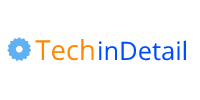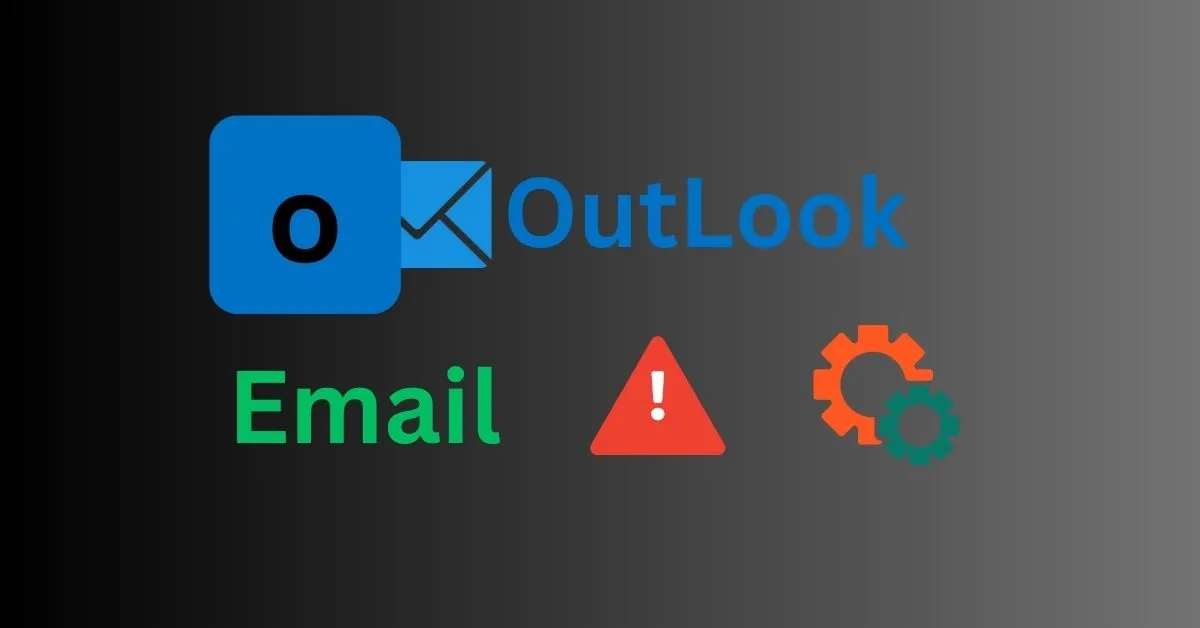
Microsoft Outlook is a widely used email client, but sometimes users encounter errors like the [pii_email_37f47c404649338129d6] error.
This blog post will guide you through seven easy methods to resolve this error. Let’s explore each method step by step.
Fix Outlook Email Error pii_email_37f4c
Method 1: Repair and Restart
Solving [pii_email_37f47c404649338129d6] Error Through Programs and Features Tab
- Open Programs and Features:
- Click on the Windows button and search for “Programs and Features” or open the Control Panel and go to “Programs and Features.”
- Locate Microsoft Office 365:
- Search for “Microsoft Office 365” or any relevant Office application in the list.
- Repair Microsoft Office:
- At the top of the window, click on “Edit” and select “Repair.” Follow the on-screen instructions.
- Restart Outlook:
- After the repair process is complete, restart Outlook and check if the error persists.
Method 2: Check Server Prerequisite Settings
- Open Account Settings:
- Open Microsoft Outlook and go to “File.”
- Select “Account Settings” and choose your email account from the list.
- Modify Outgoing Server Settings:
- Click on “More Settings” and open the “Outgoing Server” tab.
- Enable Server Authentication:
- Check the box that says “My outgoing server (SMTP) requires authentication”.
- And click OK to save the settings.
- Restart Outlook:
- Restart Outlook and check if the error is resolved.
Method 3: Clear Outlook Cache and Data Files
In some cases, issues with cached data and corrupted data files can cause email errors in Outlook. Clearing the Outlook cache and data files can help resolve these issues. Follow the steps below:
- Close Outlook:
- Ensure that Outlook is completely closed before proceeding.
- Open File Explorer:
- Open the File Explorer on your computer.
- Navigate to AppData Folder:
- Copy and paste the following path into the address bar of the File Explorer:
C:\Users\YourUsername\AppData\Local\Microsoft\Outlook- Replace “YourUsername” with your actual username.
- Delete Outlook Cache Files:
- In the Outlook folder, select all the files with the “.ost” or “.pst” extension.
- Right-click on the selected files and choose “Delete” to remove them.
- Open Run Command:
- Press the Windows key + R on your keyboard to open the Run command.
- Enter Command:
- In the Run command window, type the following command and press Enter:
%localappdata%\Microsoft\Outlook
- Delete Outlook Data Files:
- In the Outlook folder that opens, select all the files with the “.xml” extension.
- Right-click on the selected files and choose “Delete” to remove them.
- Restart Outlook:
- After deleting the cache and data files, restart Outlook.
By clearing the Outlook cache and data files, you can eliminate any potential issues related to cached or corrupted data.
This method can help resolve various Outlook email errors, including the [pii_email_37f47c404649338129d6] error.
Note: Clearing cache and data files in Outlook will remove any locally stored emails or data that have not been synchronized with the mail server.
Ensure that you have backup copies or access to any important emails or data before proceeding with this method.
Method 4: Delete Duplicate Accounts
- Access Account Settings:
- Open Outlook and click on the “Menu” option.
- Go to “File Settings” and click on the “Mail” tab.
- Remove Duplicate Account:
- Check the list for duplicate accounts and select one of them.
- Click on “Remove” to delete the duplicate account.
- Restart Outlook:
- Restart Outlook and check if the error is resolved.
Method 5: Change Server Port Number
- Open Account Settings:
- Open Outlook and click on “File” and then “Account Settings.”
- Modify Email Account Settings:
- Select your email account from the list.
- Click on “More Settings” and go to the “Advanced” tab.
- Change SMTP Port Number:
- Change the SMTP port number from 465 to 587.
- Click OK to save the changes.
- Restart Outlook:
- Restart Outlook and check if the error is resolved.
Method 6: Check Your Antivirus Software
- Disable Antivirus Software:
- Select Start and go to Settings.
- Open “Update and Security” and click on “Windows Security.”
- Navigate to “Virus and threat protection” and click on “Manage settings.”
- Disable the antivirus software temporarily.
- Check if the Error Persists:
- Check if the error [pii_email_37f47c404649338129d6] still occurs.
Method 7: Uninstall and Reinstall Microsoft Outlook
- Uninstall Microsoft Outlook:
- Open the Control Panel and go to “Programs and Features.”
- Search for “Microsoft Office 365” (Outlook is part of Office).
- Double-click on “Microsoft Office 365” and follow the on-screen instructions to uninstall.
- Reinstall Microsoft Outlook:
- After the uninstallation is complete, reinstall Microsoft Outlook.
- Set up a new account and try sending emails again.
Conclusion:
In this blog post, we have discussed 7 methods to fix the [pii_email_37f47c404649338129d6] Microsoft Outlook error.
Follow each method step by step to resolve the error and ensure smooth communication through Outlook.
If the error persists, consider contacting the Microsoft support team for further assistance.
Faq’s
What does the [pii_email_37f47c404649338129d6] error indicate in Microsoft Outlook?
The [pii_email_37f47c404649338129d6] error is a common error in Microsoft Outlook that typically occurs due to conflicts with the SMTP server or incorrect software preferences.
Why does the [pii_email_37f47c404649338129d6] error occur?
The [pii_email_37f47c404649338129d6] error can occur due to a variety of reasons, including incorrect server settings, duplicate accounts, issues with cached data, or problems with the Outlook installation.
How can I fix the [pii_email_37f47c404649338129d6] error?
There are several methods to fix the [pii_email_37f47c404649338129d6] error:
a) Use the auto-fix tool in the Programs and Features tab.
b) Check and modify server prerequisite settings.
c) Remove duplicate accounts in Outlook.
d) Change the server port number.
e) Disable antivirus software temporarily.
f) Uninstall and reinstall Microsoft Outlook.
g) Clear Outlook cache and data files.
What should I do if none of the methods mentioned above work?
If none of the methods mentioned above resolve the error, it is recommended to contact the Microsoft support team for further assistance.